Performance im Prepar3d bei langen Flügen verbessern
Bei langen Flügen, länger als drei oder vier Stunden, mit dem Prepar3d hatte ich immer das Problem, dass gegen Ende des Fluges die Frames so sehr einbrachen, dass der Prepar3d teilweise nicht mehr steuerbar war. Im Regelfall suchen wir den Grund für diese Probleme in den Settings des Prepar3d oder in der eingesetzten Hardware. Das Problem kennt vermutlich jeder der den Prepar3d einsetzt.
Ich besitze einen leistungsfähigen Rechner und auch eine Leistungsfähige Grafikkarte. Beides wird nicht ausgelastet und trotzdem brechen irgendwann die Frames ein. Besonders merkwürdig fand ich, dass nach drücken der Pausentaste die Frames völlig in Ordnung waren. Wenn man aber aus der Pause wieder in den fliegenden Modus wechselte, brachen die Frames sofort wieder ein.
Bei meinen Analysen, was das Problem ist, bin ich auf etwas gestoßen, was ich vorher nie betrachtet habe. Hierbei geht es um den RAM Cache von Windows. Wer sich mit dem Thema genauer beschäftigen möchte, sollte das mal googeln. Dies hier zu beschreiben wäre zu aufwendig.
Aber worum geht es, der RAM Cache wird dazu benutzt um nicht verwendete Teile auszulagern. Dies ist aber nicht mit der Auslagerungsdatei von Windows zu verwechseln. Dieser RAM Cache wuchs bei mir innerhalb von drei bis 4 Stunden auf ca. 7GB an. Mit einem kleinen Tool von Microsoft namens RAMMap aus den Sysinternals konnte ich dies analysieren und den RAM Cache leeren. Nach dem leeren des RAM Cache waren meine Frames in Prepar3d wieder in Ordnung. HIer eine Erklärung wie ich nun vorgegangen bin und wie man den RAM Cache findet.
Über den Task Manger kann man den Ressourcen Monitor von Windows öffnen, dort sieht man im Regsiter Arbeitsspeicher wie groß der RAM Cache (Standby) derzeit ist. Im laufenden Betrieb des Prepar3d kann man zuschauen, wie dieser immer größer wird.
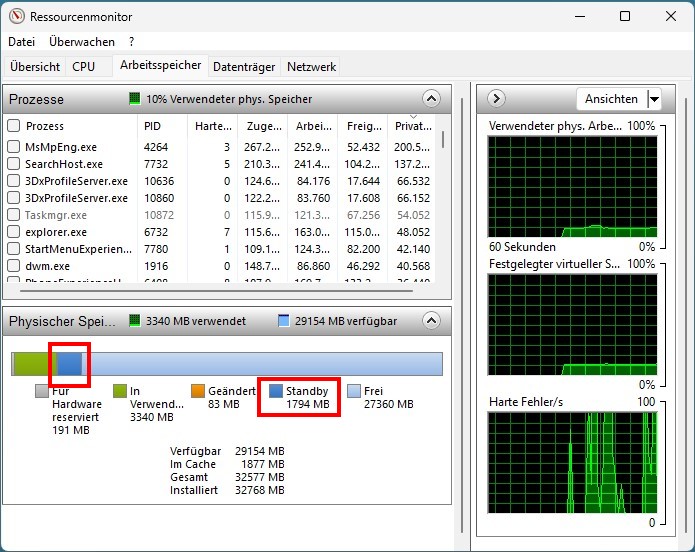
Mit dem Tool von Microsoft konnte ich an dieser Stelle nicht viel anfangen, da es eine Oberfläche hat und ich während des Fliegens nicht andere Programme bedienen möchte. Also habe ich nach einem Tool gesucht, welches sich einfach starten und beenden lässt. Dieses Tool nennt sich EmptyStandbyList und leert einfach den RAM Cache.
Dieses Tool kann man ganz einfach über den Aufgabenplaner einbinden und alle 5 Minuten ausführen lassen. Hier ein kurze Beschreibung wie man vorgehen muss. Man öffnet den Aufgabenplaner und legt eine neue Aufgabe an. Man vergibt einen Namen und setzt die Settings so wie im Screenshot gekennzeichnet.
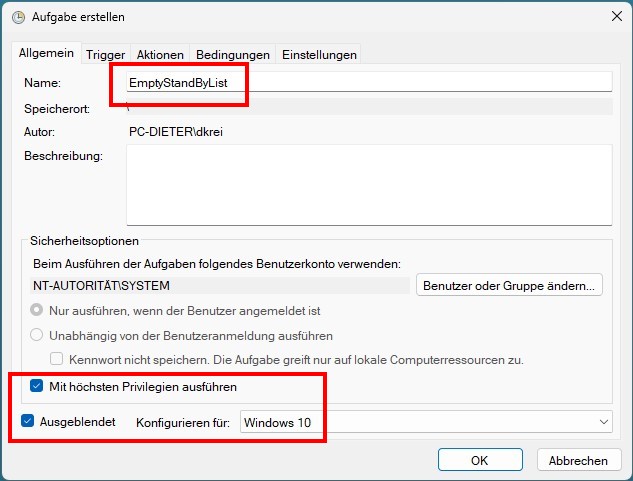
Wichtig ist, das die neue Aufgabe mit dem Benutzer „SYSTEM“ angelegt wird. Sonst erscheint alle 5 Minuten kurz das Fenster für den Aufruf!
Im nächsten Schritt, erstellt man den Trigger, mit dem angegebenen Zeitplan.
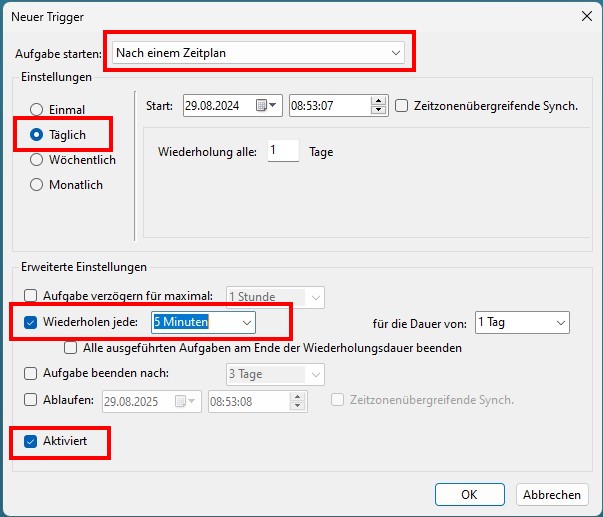
Als letztes legt man noch die auszuführende Aktion an, in dem man das Programm „EmptyStandbyList“ im abgelegten Ordner auswählt.

Danach wird alle 5 Minuten der RAM Cache automatisch geleert. Und das hat keinerlei negative Auswirkung auf laufende Applikationen. Das es funktioniert, kann man später wieder über den Ressourcen Monitor verfolgen.
Das Tool EmptyStandbyList habe ich zum Download bereitgestellt.
