Tag und Nacht im Home Cockpit
Update vom 28.07.2023: seit Version 5 des Prepar3D habe ich Night Environment nicht mehr im Einsatz. Die Preispolitik des Anbieters ist für mich nicht akzeptabel. Außerdem ist die Performance bei mir im Prepar3D v5 so gut, dass ich nicht mehr zwischen Tag und Nacht umkonfigurieren muss.
Night and Day, nein kein neues Deo, sondern ein Tool um im Home Cockpit eine automatische Tag oder Nacht Konfiguration zu laden.
Der Hintergrund lässt sich ganz einfach erklären. Ich nutze seit geraumer Zeit die Addons von Aerosoft Night Environment X. Diese belasten natürlich die Performance des P3D erheblich je nach Einstellungen die man getroffen hat.
Nun gibt Aerosoft selber an, man solle Night Environmet X am Tage ausschalten, da die Beleuchtung auch dann die Frames belastet, selbst wenn man die Lichter nicht sehen kann.
In meinem Home Cockpit soll aber nach dem Start der Rechner alles automatisch geladen und bereits sein, so dass der Simulator im Zustand „cold and dark“ bereit ist.
Da will ich nicht jedes Mal die Scenery.cfg anpassen. Daraus entstand die Idee dies zu automatisieren.
In dem Zuge habe ich gleich entschieden, dass ich Nachts nicht so hohe Einstellungen im P3D benötige und diese auch gleich zu Gunsten der Performance herabsetzen kann. Auch das wollte ich nicht händisch erledigen. Grundsätzlich braucht man dazu nun zweimal die Scenery.cfg und die P3D.cfg um dies darzustellen. Und wenn dann noch der ENBSeries Mod mit installiert ist, muss dieser Nachts auch nicht unbedingt aktiv sein.
Also musste in Tool her welches diese Aufgabe automatisch übernimmt. Gleichzeitig sollte das aber in Abhängigkeit von Monat und Uhrzeit erfolgen, da nicht in jedem Monat die Morgendämmerung bzw. die Abenddämmerung zur gleichen Zeit einsetzt. Und genau dafür habe ich Night and Day entwickelt.
Was macht dieses kleine Tool nun?
Es erlaubt dem Benutzer die Scenery.cfg und P3D.cfg jeweils in der Tag- und Nachtvariante zu sichern. Gleichzeitig prüft es die Existenz des ENBMod und aktiviert bzw. deaktiviert diesen auf Wunsch im Nachtbetrieb.
In Abhängigkeit des Monats und der Uhrzeit, die konfiguriert werden kann, kopiert dieses Toll dann die Dateien die für den entsprechenden Betrieb, Tag oder Nacht, notwendig sind in den P3D.
Das kleine Tool kennt zwei Modi. Man kann es als Programm in Windows einfach aufrufen, dann kann man in der Oberfläche die Einstellungen für das Programm vornehmen und die jeweiligen Dateien für Tag oder Nacht sichern.
Die zweite Möglichkeit besteht darin das Programm mit einem zusätzlichen Parameter aufzurufen, dann kopiert das Programm nur die Dateien und beendet sich selbst. Dies geht am besten über den Autostart Ordner. Somit ist es beim Start des Rechners möglich vor dem Start des P3D automatisch die richtigen Dateien zu kopieren.
Das Tool selber, relativ einfach wenn es man nur startet
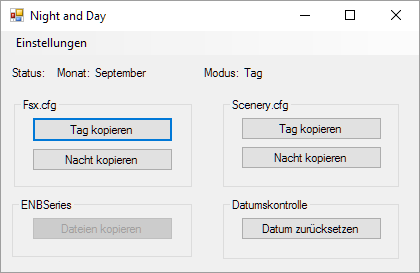
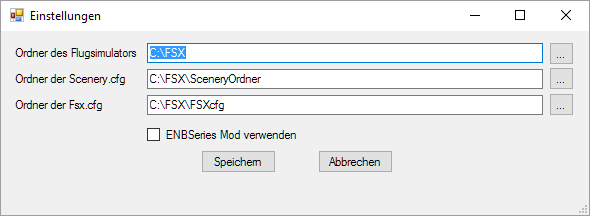
Die Installation
Die ZIP Datei kann in einen beliebigen Ordner entpackt werden. Ein Setup ist nicht notwendig.
Einfach die NightandDay.exe aufrufen und in den Einstellungen die drei Ordner entsprechend hinterlegen.
Wenn der ENBMod aktiviert werden soll, dann hier noch den Haken setzen.
Im nächsten Schritt die beiden Dateien d3d9.dll und enbseries.ini aus dem P3D in den Ordner von Night and Day kopieren, das ist wichtig!
Jetzt den P3D starten und die Konfiguration des P3D und der Scenery.cfg für die Tag Einstellungen konfigurieren. Leider muss der P3D beendet werden, damit die P3D.CFG geschrieben wird.
Jetzt über das Hauptfenster beide Dateien als TAG kopieren.
Erneut den P3D starten und die Konfiguration für die Nachteinstellungen im P3D wieder vornehmen und diesen beenden. Danach die beiden Dateien für die Nacht kopieren.
Jetzt braucht man noch eine entsprechende Verknpüfung um das Programm ohne Oberfläche zu starten, bzw um diese im Autostart verwenden zu können. Dazu legt man einfach eine neue Verknüpfung auf dem Desktop an und ruft dann über die rechte Maustaste die Eigenschaften der Verknüpfung auf. Unter Ziel sollte dann ungefähr folgende stehen:
„C:\meinOrdner\NightandDay.exe“ „auto“
Der Parameter „auto“ (inkl. der Anführungszeichen, sorgt dafür das nur Dateien kopiert werden ohne das Programm selber zu starten.
Grundsätzlich ist die Installation und Konfiguration damit abgeschlossen.
Wer jetzt noch die Uhrzeiten je Monat selber bestimmen möchte, öffnet die option.ini Datei.
Dort finden sich Einträge mit folgenden Inhalt:
[1]
Tag = 8
Nacht =15
[1] = ist die Monatszahl
Tag = Uhrzeit ab der eine Tag konfiguration kopiert wird
Nacht = Uhrzeit ab der eine Nachtkonfiguration kopiert wird
Ich habe dies auf die Verwendung von Stunden festgelegt. Aber es kann frei konfiguriert werden.
Hinweis
Wenn man eine neue Scenerie installiert hat, merkt das Programm dies. In dem Fall wird beim Aufruf des Programms eine entsprechende Meldung ausgegeben und nichts kopiert. Die geänderte Scenery.cfg muss dann jeweils als TAG und Nacht Konfiguration wieder mit dem Programm erstellt werden.
Mir war wichtig, das neue Scenerien so nicht plötzlich verschwunden sind. Hierbei muss der P3D übrigens nicht beendet werden, da diese Datei immer sofort vom P3D gespeichert wird.
Und wer nun möchte kann sich das Tool kostenfrei hier herunterladen.
